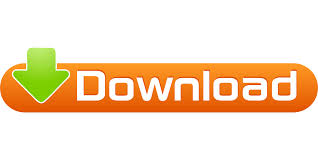
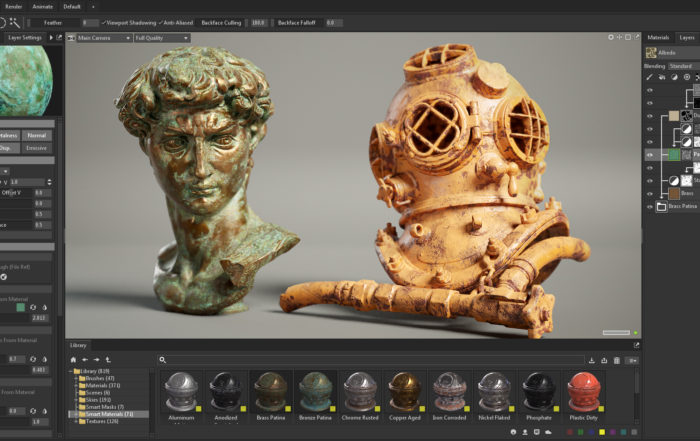
This light helps to separate the object from the background. You can do this by creating a Child-Light and moving it around in the Light Editor until a contour line is visible. I started with a rim light which created a really nice contour around the object that accentuated the silhouette. Child-Lights will appear under the Sky object in the Scene Outliner.

To create a light, I simply click-dragged a Child-Light into the Light Editor window and found a good position and angle. I made sure to have the Child-Light Brightness set to a value of 1 or higher in order to have a good base for lighting the asset. For starters, I added an Image to my Sky Light setting and decreased the Brightness to 0. HDRI Sky SetupĪt this stage, I began with the lighting setup. Enabling the Safe Frame option gives a preview of your final render area.
Marmoset toolbag 3 brand full#
For my primary Camera, I sometimes lower the Field of View to a value between 20-25. With this small FOV, we’re able to create a semi-orthogonal shot and can capture the asset in a full format/compressed perspective similar to a portrait lens. Afterward, I tried to find a good camera angle for the render. After creating the Material, I added my maps to their slots on the right and imported my asset to the scene using Ctrl + I or going to File -> Import Model. In this case, it was the Unreal 4 Template. My first step in Toolbag was to select a Material Preset which matches my asset’s texture type.
Marmoset toolbag 3 brand download#
For this article, I will use my MAC 10 as an example, which you can download here to follow along. In this breakdown, I will explain how I light and render my assets in Marmoset Toolbag 3 and cover a few important settings. Hi everyone! My Name is Emre Karabacak, I’m working as a 3D Artist at NUKKLEAR, and we’re currently developing Comanche.
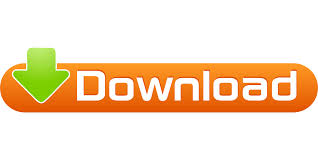

 0 kommentar(er)
0 kommentar(er)
